Gjennom fanen Administrer brukere kan administratorer se og søke etter alle brukerkontoer som er opprettet.
Administratorer kan også redigere hver konto ved å klikke på den vertikale ellipsen.
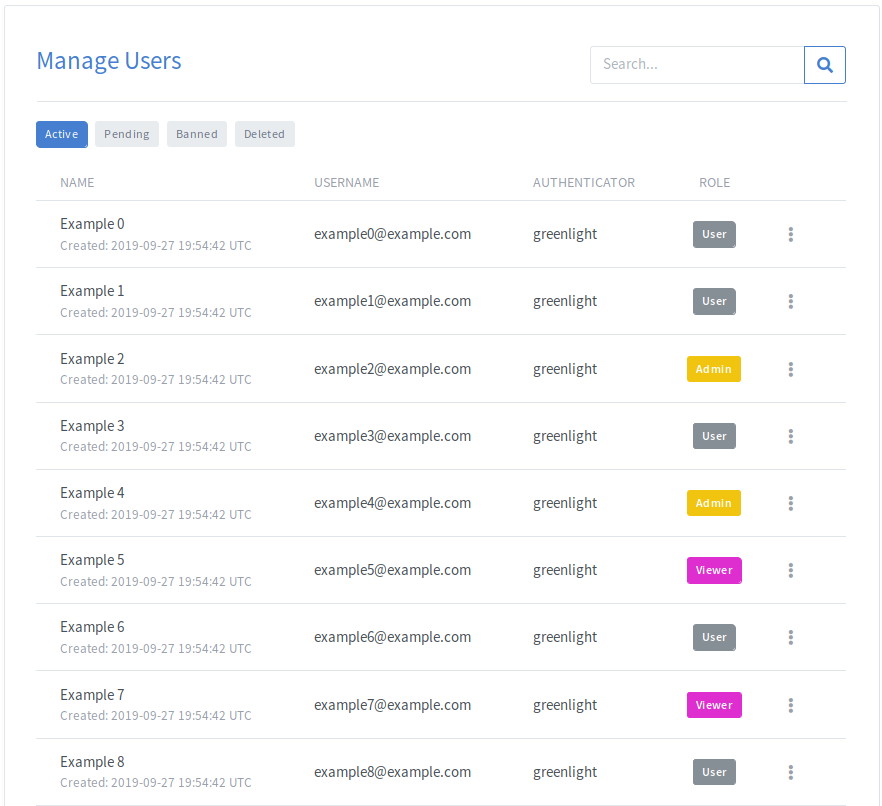
For å bytte mellom faner, klikk på fanen du vil bytte til.

| Tab | Beskrivelse |
|---|---|
| Aktiv | Brukere som har tilgang til applikasjonen ved å bruke kontoen sin |
| Venter | Brukere som venter på godkjenning for å bli med i applikasjonen |
| Utestengt | Brukere som har blitt nektet eller utestengt |
| Slettet | Brukere hvis konto er slettet av en administrator |
Søkeboksen kan brukes til å filtrere basert på navn, brukernavn, autentisering eller opprettelsesdato for en hvilken som helst bruker.
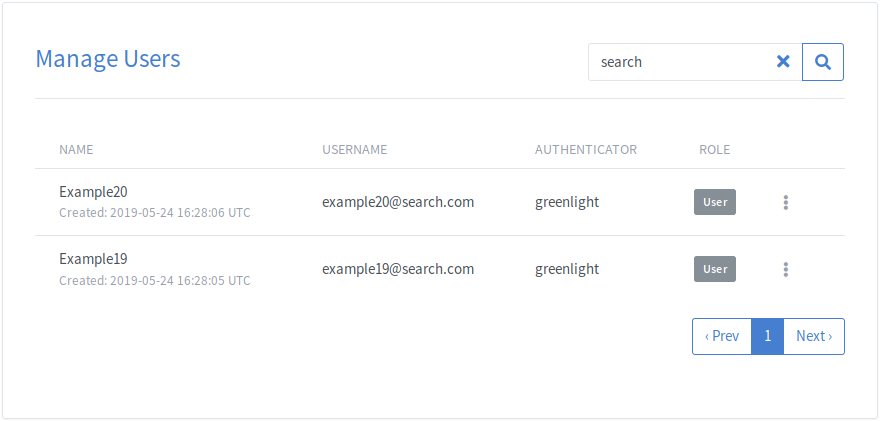
For å filtrere etter rollen, klikk på en av Rolle-knappene under Rolle-kolonnen. Dette vil filtrere listen slik at den bare viser brukerne med den klikkede rollen.
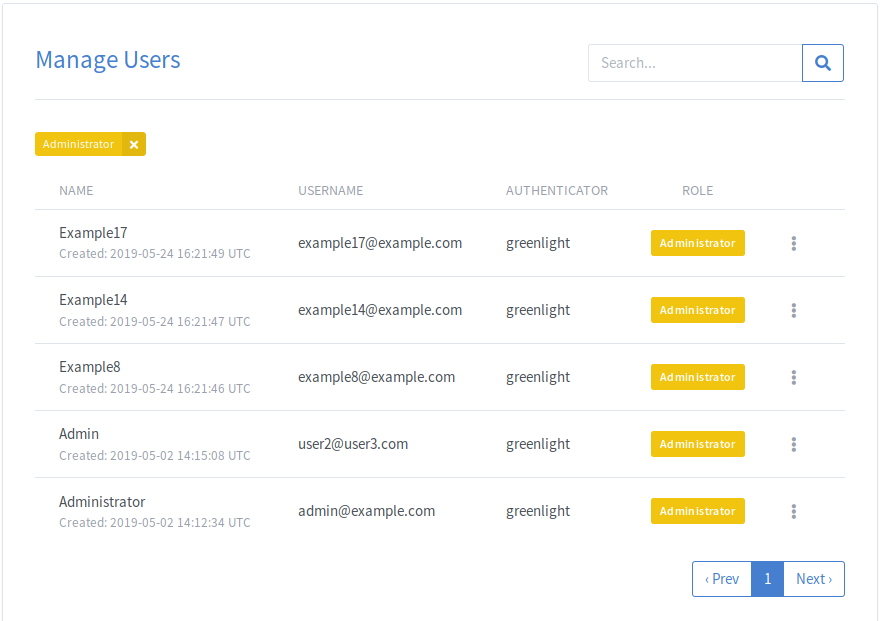
For å slette en konto, velg Slett fra rullegardinmenyen Konto.
Når en konto blir slettet, vil brukeren bli flyttet til Slettet fanen.
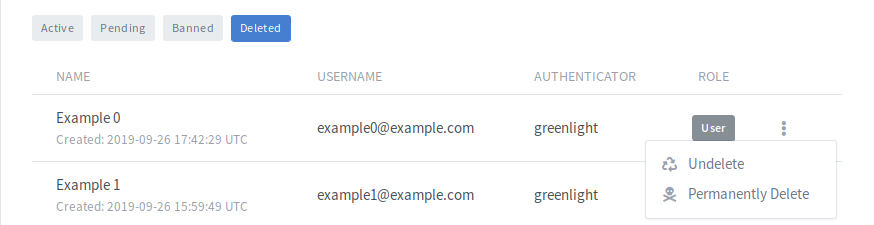
Fra Slettet fanen, kan en administrator enten gjenopprette brukerens konto og tilhørende rom, eller slette brukeren permanent. Hvis en bruker slettes permanent, vil den gjøre det IKKE være mulig å gjenopprette kontoen.
NOTAT: Permanent slettede brukere kan registrere seg på nytt med samme e-postadresse som kontoen som ble slettet.
For å utestenge en konto, velg Utesten bruker fra kontorullegardinmenyen.
Når en konto blir utestengt, vil brukeren bli flyttet til Utestengt fanen.
Dette vil fjerne kontoen fra Greenlight og vil også hindre brukeren i å registrere seg med samme e-post til Greenlight i fremtiden.
I tilfellet der 2 kontoer må slås sammen, er det en sammenslåingshandling i kontorullegardinmenyen. Ved sammenslåing av 2 kontoer er det en Konto som skal slås sammen og en Primærkonto.
Under sammenslåingsprosessen vil Konto som skal slås sammensine rom vil bli overført til Primærkonto. Når overføringen er fullført, vil Konto som skal slås sammen vil bli slettet permanent. Ingen andre data overføres til Primærkonto.
For å slå sammen en bruker, klikk på Slå sammen-handlingen i rullegardinmenyen for konto for brukeren som skal være Primærkonto. Når modalen vises, kan du bruke rullegardinmenyen til å søke etter Konto som skal slås sammen. Merk at du kan søke på navn eller e-post i rullegardinmenyen.
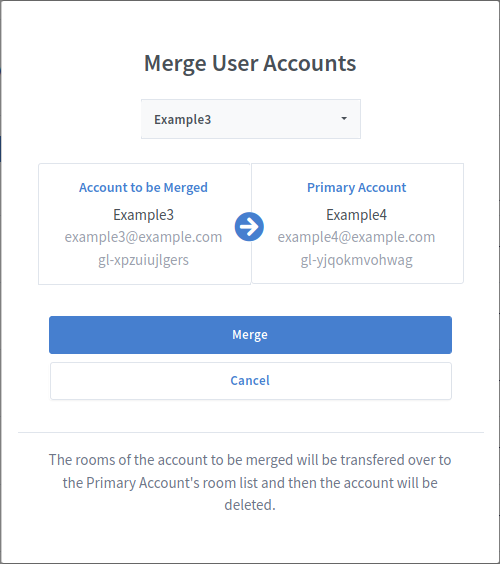
I eksemplet ovenfor, hvis Eksempel3 hadde 2 rom, «Hjemmerom» og «Rom 1», vil de vises i Eksempel4s romliste som «(Merged) Home Room» og «(Merged) Room 1». Eksempel4 står fritt til å endre navn på, slette eller gjøre endringer i disse rommene.
For å redigere en konto, velg Rediger for den angitte brukeren. Dette vil åpne visningen for redigering av bruker.
Fra rediger brukervisningen kan administratorer redigere navn, e-post, roller, standardspråk og profilbilde for den gitte kontoen.
For å redigere rollen for en konto, velg Rediger for den angitte brukeren. Dette vil åpne visningen for redigering av bruker.
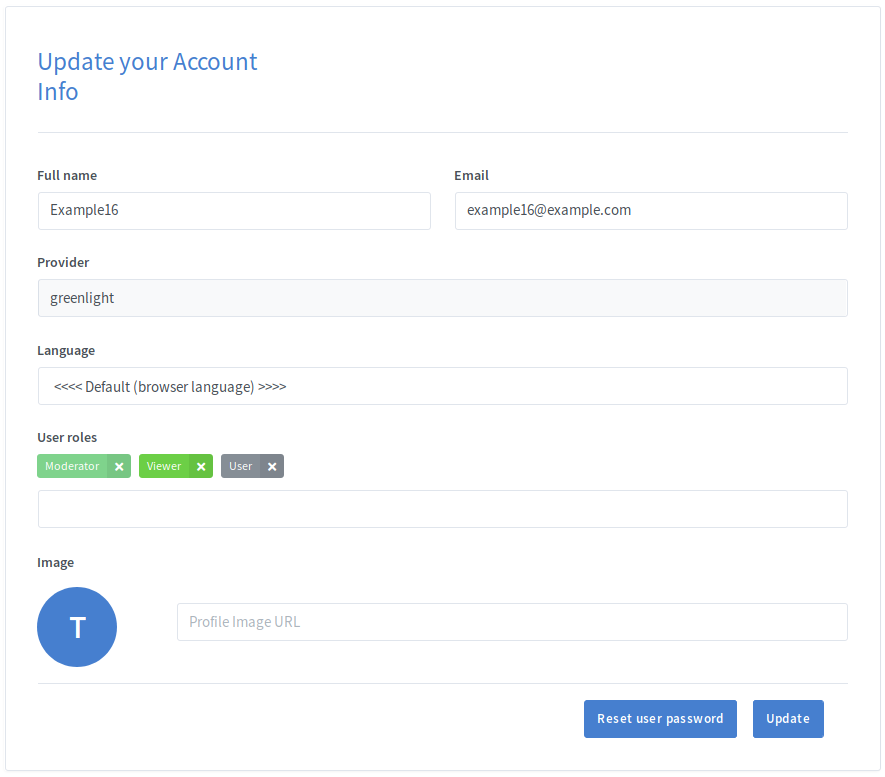
Fra rediger brukervisningen kan administratorer tildele og fjerne roller for den gitte kontoen. For å fjerne en rolle, klikk på x ved siden av rollen. For å legge til en rolle, velg rollen fra rullegardinmenyen under rolleetikettene.
NOTAT: Administratorer kan bare legge til eller fjerne roller som har lavere prioritet enn deres høyest prioriterte rolle.
NOTAT: Mens en bruker kan tildeles flere roller, vil bare rollen med høyest prioritet bli brukt til å bestemme brukerens tillatelser
Hvis brukeren har glemt passordet sitt, kan administratoren sende dem en e-post som de kan bruke til å tilbakestille passordet.
For å tilbakestille en brukers passord, velg Rediger for den angitte brukeren. Dette vil åpne visningen for redigering av bruker. Derfra trenger administratoren bare å klikke på Reset user password knappen og en e-post vil bli sendt ut til brukeren med nødvendige instruksjoner.